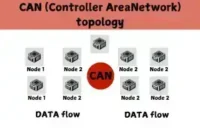Local Area Network Minecraft Connect and Play Anywhere
Published: January 17, 2025
What is a Local Area Network (LAN) in Minecraft?
A Local Area Network(LAN) in Minecraft allows players on the same network (like in a home, school, or office) to connect and play together without needing an online server. It’s a quick and easy way to enjoy multiplayer gameplay with friends or family, as all devices must be connected to the same Wi-Fi or wired network. This feature is perfect for creating private gaming sessions and eliminates the need for internet access, making it fun and convenient for close-knit groups.

Difference between LAN and online servers
LAN (Local Area Network)
- Connection: Players must be on the same local network (Wi-Fi or Ethernet).
- Internet: No Internet required.
- Hosting: One player hosts the game from their device.
- Access: Only players on the same network can join.
- Performance: Generally faster due to lower latency and direct connections.
Online Servers
- Connection: Players can join from anywhere with an internet connection.
- Internet: Requires internet access.
- Hosting: Hosted on external servers, not the player’s device.
- Access: Open to anyone with the server’s IP or server list.
- Performance: This can vary based on server location and load.
Why Use LAN for Minecraft?
Advantages of LAN for Playing Minecraft
Here are the advantages of LAN for Playing Minecraft:
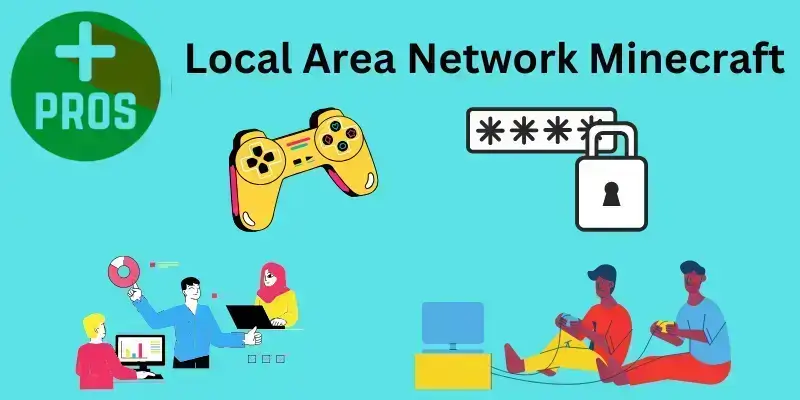
No Need for Internet Access
LAN gaming lets players connect and play Minecraft without the internet on the same local network (Wi-Fi or Ethernet). It is perfect for areas with no or poor internet access.
Better Performance with Minimal Lag
LAN games use a local network, resulting in faster connections and lower latency, providing smoother gameplay with less lag and quicker response times.
Ideal for Private Gaming with Friends or Family
LAN is great for small groups like friends or family to play privately. The host controls the world, and only people on the same network can join, ensuring a secure, intimate gaming experience.
Setting Up a Minecraft LAN Game: Step-by-Step Guide

Here’s how to set up a LAN game in Minecraft:
Choosing the Right Device
Host Device
Choose a computer or console with Minecraft installed to act as the host. This device will run the game and allow others to join.
Joining Devices
Other players need devices with Minecraft installed. PCs, laptops, or consoles (like Xbox or PlayStation) connected to the same network.
Ensuring All Devices Are Connected to the Same Network
Wi-Fi Connection
Ensure all devices (host and players) are connected to the same Wi-Fi or Ethernet network. It is important because LAN games can only be played if the devices are on the same local network.
Check Connection
To verify, you can check the network settings on each device to ensure they are connected to the same router or access point.
Opening a World to LAN in Minecraft
Start a Single-Player Game
On the host device, open Minecraft and start a single-player world.
Open to LAN
Press Esc to open the pause menu, then click Open to LAN.
Configure Settings
You can choose the game mode (Survival, Creative, etc.) and whether to allow cheats.
Start LAN World: Click Start LAN World. Your world will now be available for players on the same network to join.
Common Configurations and Settings
Game Mode
Decide whether to play in Survival (with resources and enemies) or Creative (unlimited resources).
Allow Cheats
If enabled, cheats (such as teleporting) can be used by anyone on the LAN.
Firewall Settings
If players can’t see the game, ensure the host’s firewall is not blocking the connection. You may need to allow Minecraft through the firewall.
Player Limit
Minecraft allows a limited number of players on LAN, depending on the system’s performance. Too many players can cause lag or crashes, so adjust accordingly.
Final Steps
Open Minecraft, go to the Multiplayer menu on the joining devices, and the LAN game should appear automatically.
Click on the game to join and start playing together.
Common Issues and Solutions for LAN Connection Problems
Network Not Detected
Issue
The LAN game doesn’t appear for other players.
Solution
Ensure all devices are connected to the same local network (Wi-Fi or Ethernet).
Restart the game or devices to refresh the network connection.
Double-check that the host has properly opened the world to LAN in Minecraft.
Firewall or Antivirus Blocking LAN
Issue
Firewall or antivirus software may block the LAN connection.
Solution
Check the firewall settings on the host device and ensure Minecraft is allowed through.
Temporarily turn off antivirus or firewall software to test the connection.
Adjust settings to ensure Minecraft can communicate over the network.
Version Mismatch Between Players
Issue
Players can’t join because they use different Minecraft versions.
Solution
Ensure all players use the same Minecraft version (Java or Bedrock).
If needed, update Minecraft on all devices to the latest version.
Check for game updates and install any available patches or fixes.
Practical Fixes
For network issues
restart your router or check your network cables if you are using Ethernet.
For Firewall/Antivirus Issues
Add Minecraft as an exception or temporarily turn off the firewall for testing.
For Version Mismatches
Verify that all players have updated Minecraft to the same version for compatibility.
Enhancing Your LAN Minecraft Experience
Playing Minecraft on LAN can be even more enjoyable with a few tweaks and additions. Here are some tips to make your gameplay smoother and more fun:
Optimal Network Settings
Stable Network
Use a strong Wi-Fi connection or Ethernet cable to avoid lag.
Router Placement
Keep the router close to the players for better signal strength.
Limit Bandwidth Use
Ensure no heavy downloads are happening on the same network.
Using Mods and Resource Packs
Mods for LAN
Install mods like OptiFine for better graphics or fun mods like Lucky Blocks. Ensure all players have the same mod versions.
Resource Packs
Use resource packs to enhance visuals or add a unique theme to your world.
Adding Custom Rules for Fun
Set Challenges
Create mini-games or objectives, like treasure hunts or build battles.
Custom Rules
Add fun twists, like no mining, limited tools, or survival challenges.
Command Blocks
Use command blocks for creative game mechanics or fun surprises.
Alternatives to LAN in Minecraft
If a LAN setup isn’t an option, here are other ways to enjoy multiplayer Minecraft:
Online Servers
What They Are
Public or private servers hosted online for players worldwide.
Features
Join diverse worlds, mini-games, or adventure maps.
Popular Servers
Hypixel, Mineplex, and others offer unique experiences.
Minecraft Realms
What It Is
A private server hosted by Mojang, designed for friends and family.
Features
Always online, easy to set up, and supports cross-platform play.
Best For
Small, private multiplayer worlds without the hassle of hosting yourself.
Split-Screen on Consoles
What It Is
Local multiplayer on the same console.
Features
Up to 4 players can play together on one screen.
Requirements
Available on platforms like PlayStation, Xbox, and Nintendo Switch.
Each option offers a unique way to enjoy Minecraft with friends, catering to different preferences and setups.
Wrapping Up
LAN gaming in Minecraft is a fantastic way to enjoy the game with friends or family. It offers benefits like no need for internet access, better performance with minimal lag, and a private, secure environment for multiplayer fun.
So why not give it a try? Gather your loved ones, set up a LAN game, and dive into the world of Minecraft together.
Most Common FAQs About Minecraft LAN
A LAN (Local Area Network) in Minecraft is a way to play with people on the same Wi-Fi or wired network. It’s great for multiplayer fun without needing an internet connection.
It’s super simple! Open your Minecraft world, pause, and click “Open to LAN.” Choose your settings, and the game will give you a code to share with your friends so they can join.
If your friend can’t find your game, it’s usually because you’re not on the same network, have a firewall blocking Minecraft, or use different game versions. Check these things, and you’ll be able to connect.
Yes! You can use a wired Ethernet connection or set up a mobile hotspot. You’re good to go as long as all devices are connected to the same network.
Yes, and it’s awesome! Bedrock Edition lets you play across devices like phones, consoles, and PCs. It’s perfect for family and friends with mixed devices.
There’s no strict limit, but it depends on your network and devices’ strength. Usually, 5-10 players can join without any problems.
Definitely! Just make sure everyone has the same mods installed. The game won’t let others connect if the mods don’t match.
Lag can be annoying, but there are easy fixes! Use an Ethernet cable for a stronger connection, close any apps using the internet, and lower the graphics settings in Minecraft if needed.
LAN is for playing with people nearby on the same network—it’s private and doesn’t need the internet. Online servers let people from anywhere join, but you need internet access.
Yes! Bedrock Edition allows cross-platform play so that you can join from consoles, phones, or PCs. Everyone must be on a computer with the same game version for Java Edition.
The Network Interface layer interacts directly with LAN topology, handling hardware-level data transmission, including Ethernet and Wi-Fi connections.
A backbone cable ensures a stable and high-speed connection in LAN setups for games like Minecraft, providing smooth gameplay without lags.